The Galaxy S6 Edge comes with a useful feature called Information stream that allows you to view quick tidbits of info with a quick back-and-forth swipe on the edge of your display while the screen is off. Apparently, Samsung left the door open for third-party plugins to use this feature, and now we're starting to see an influx of useful additions.
Developer trailblazer101 might just have the most useful Information stream add-on yet. It allows you to control music playback without having to fully wake your device, and it's pretty simple to install, too. Just make sure you have "Unknown sources" enabled in your phone's Settings under "Lock screen and security" before you begin.
Step 1: Install MusicPlayer Feed
This particular Information stream feed is not available on the Google Play Store, so it will have to be sideloaded. To begin, point your phone's web browser to this link, and the file will start downloading automatically.
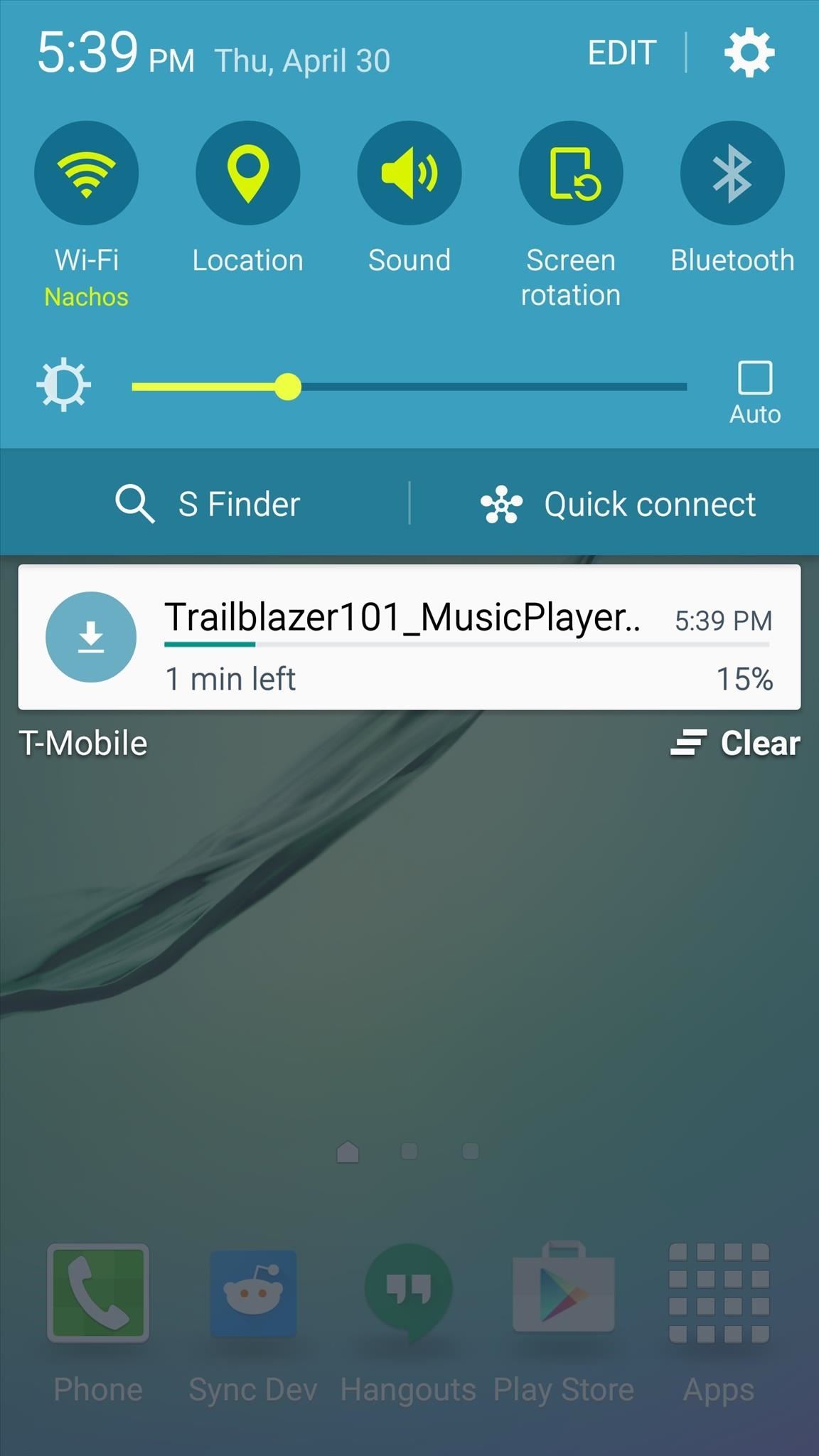
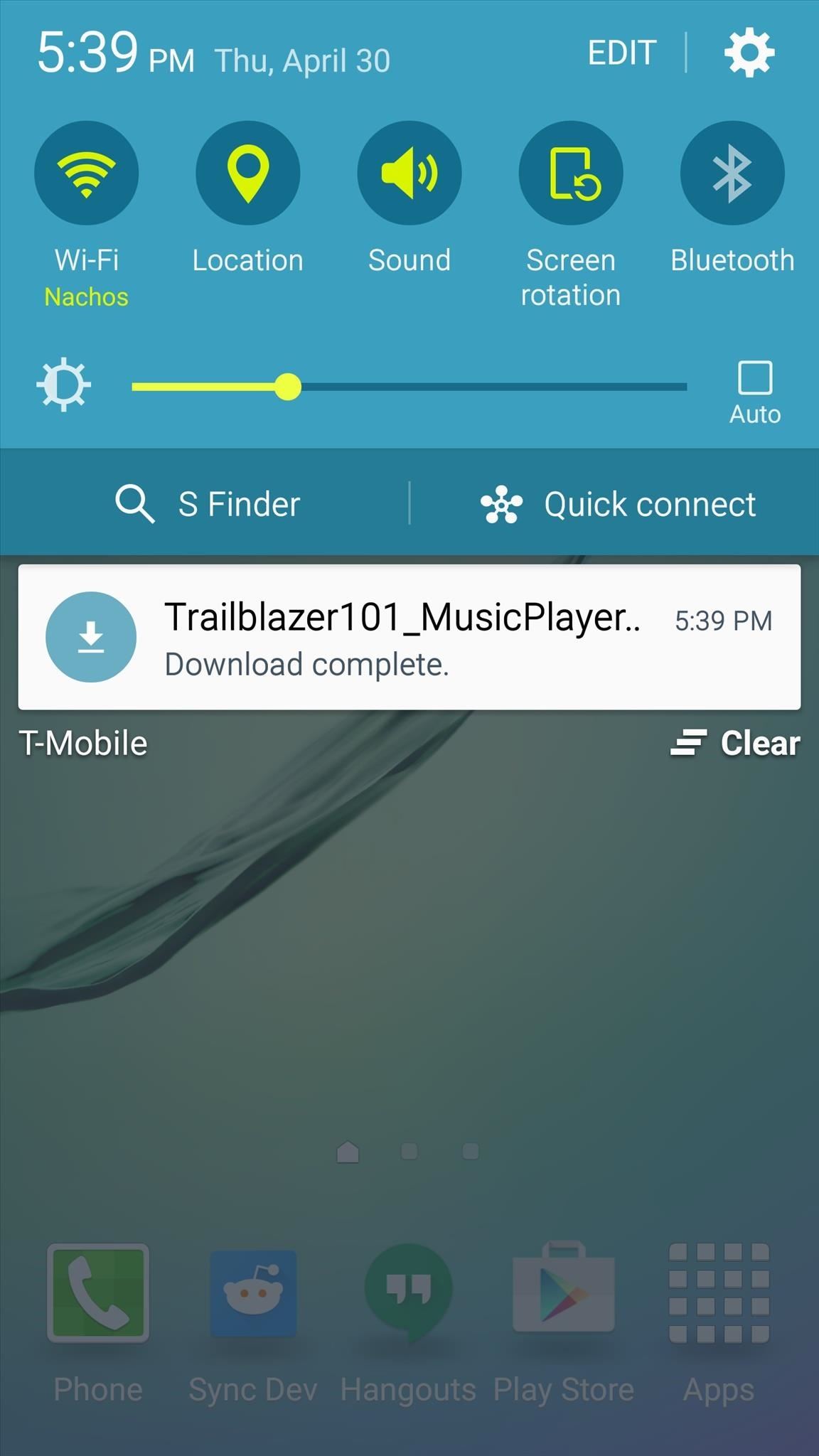
When that's finished, tap the "Download complete" notification to launch the file. From here, press "Install," and when that's finished, tap "Done."
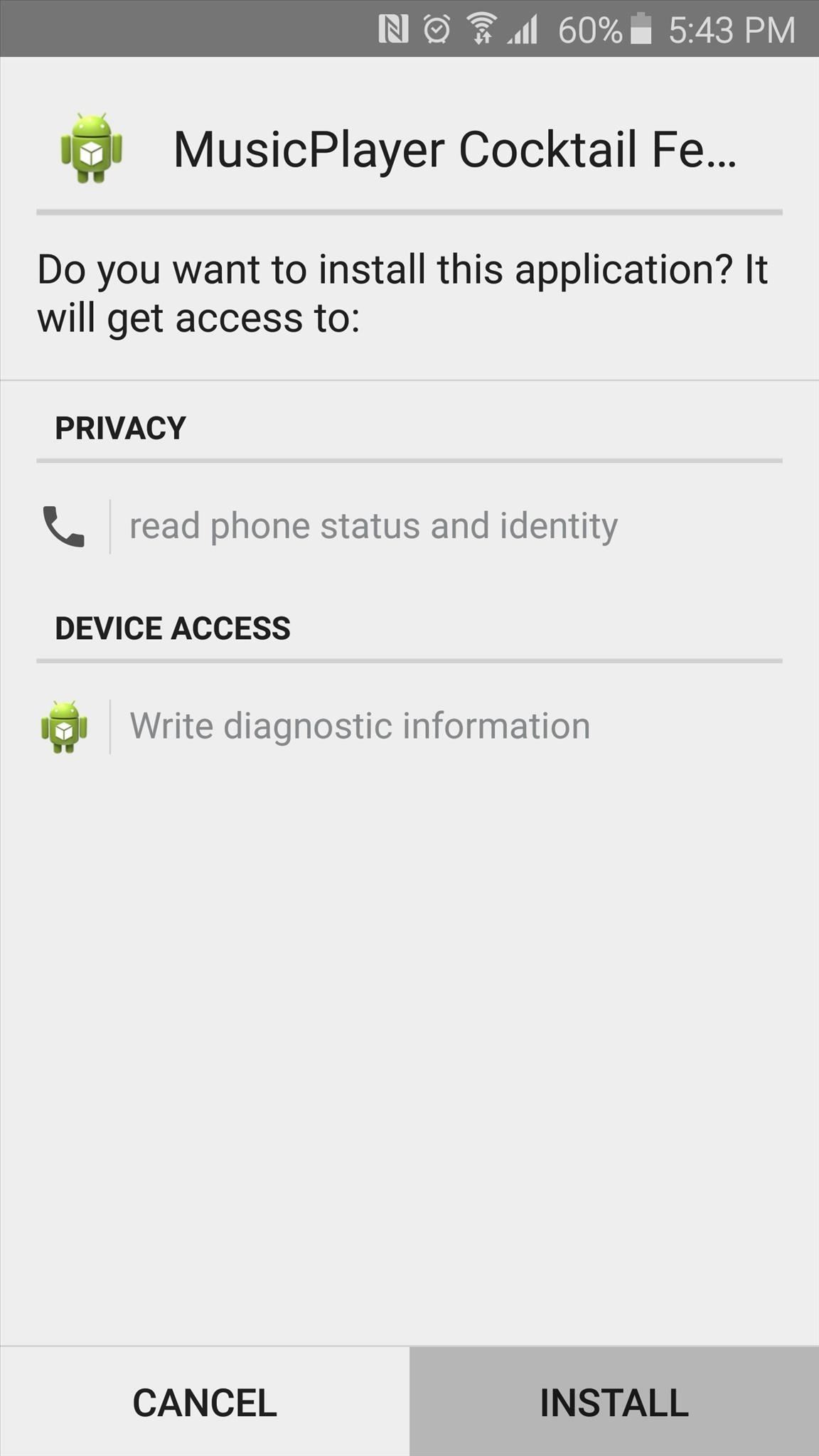
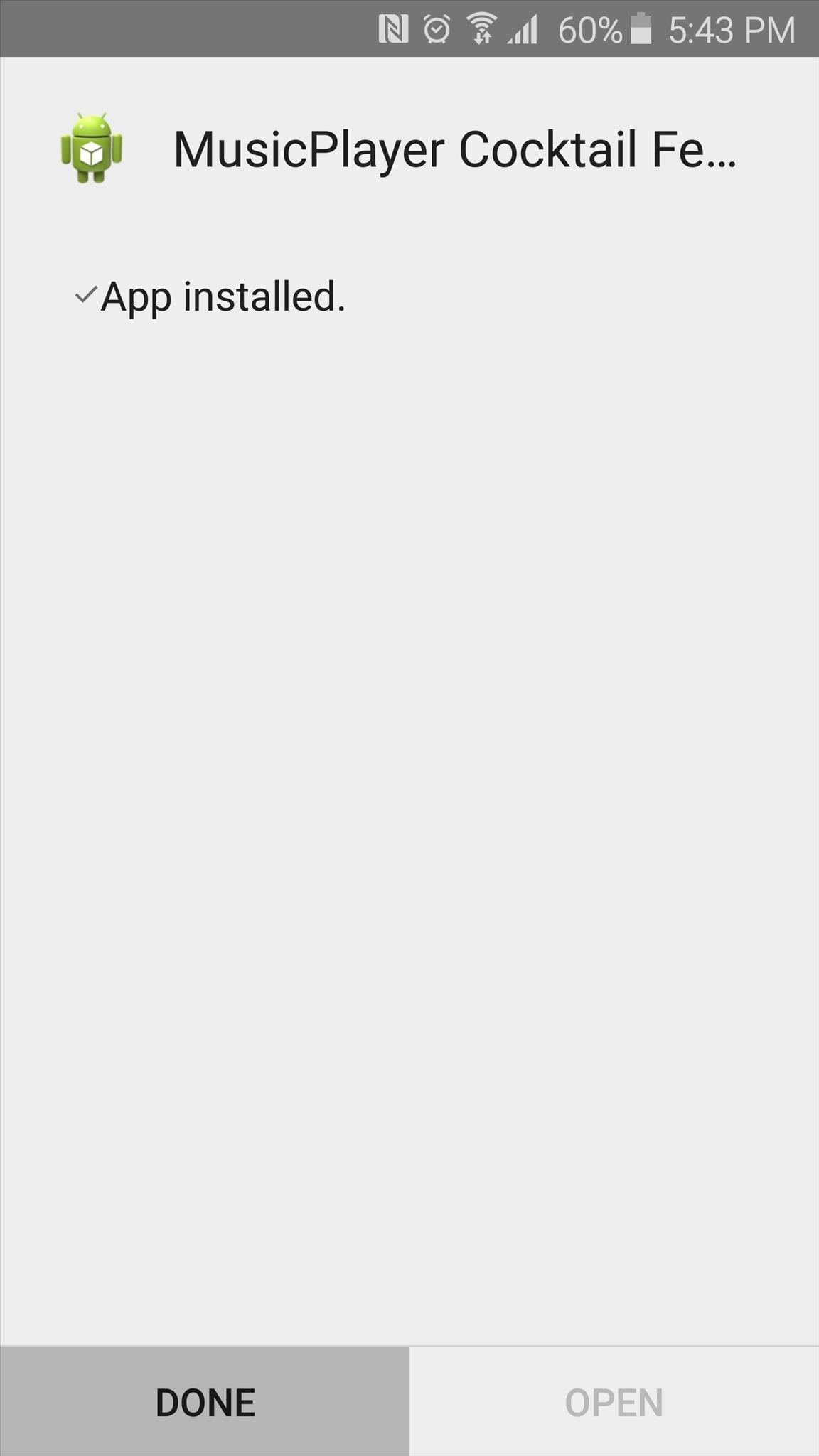
Step 2: Enable the Notification Service
With the new Information stream feed installed, you'll have to enable its notification listener service next. So head to your phone's Settings menu to select "Lock screen and security," then scroll down and tap the "Other security settings" option.
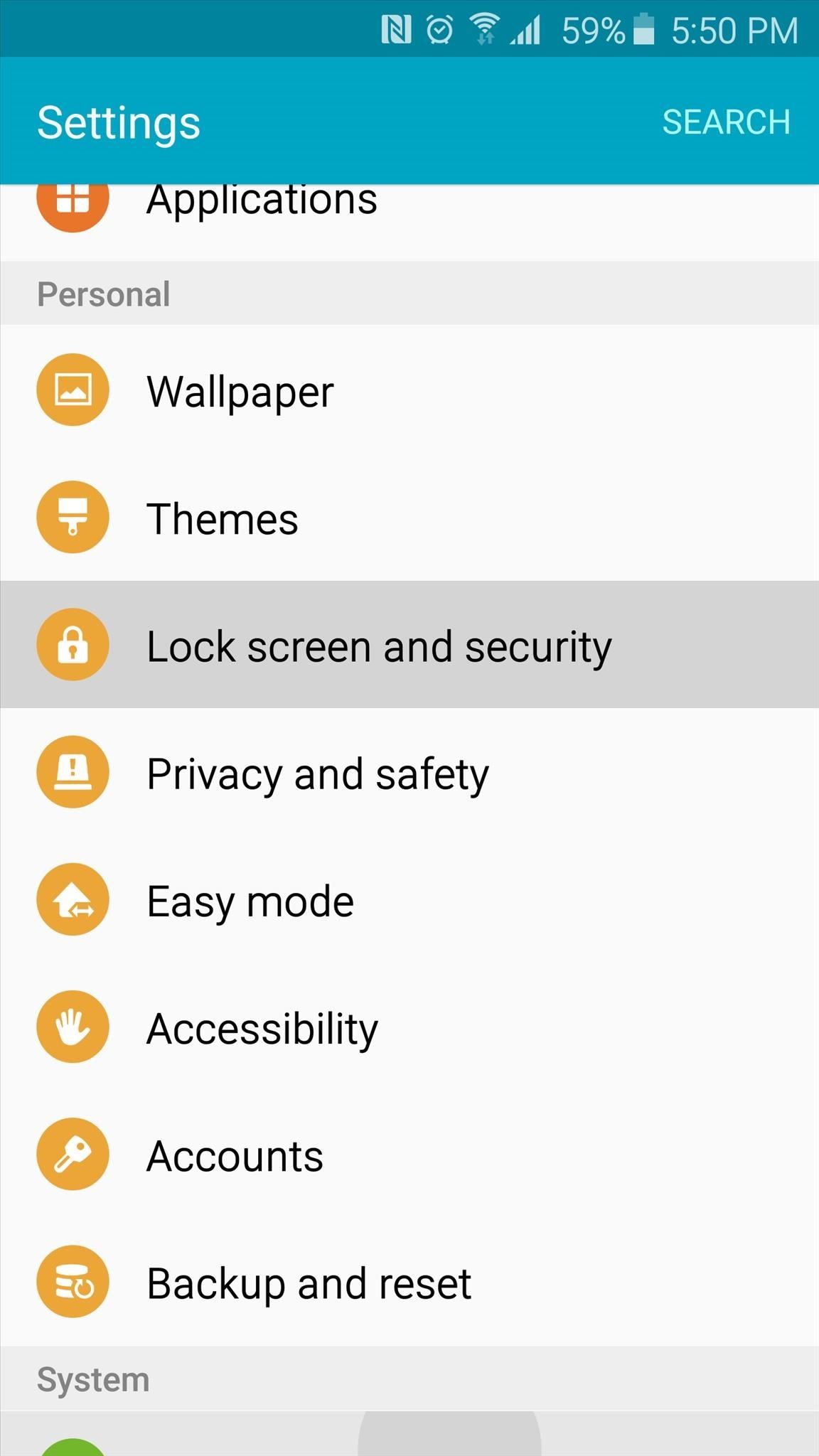
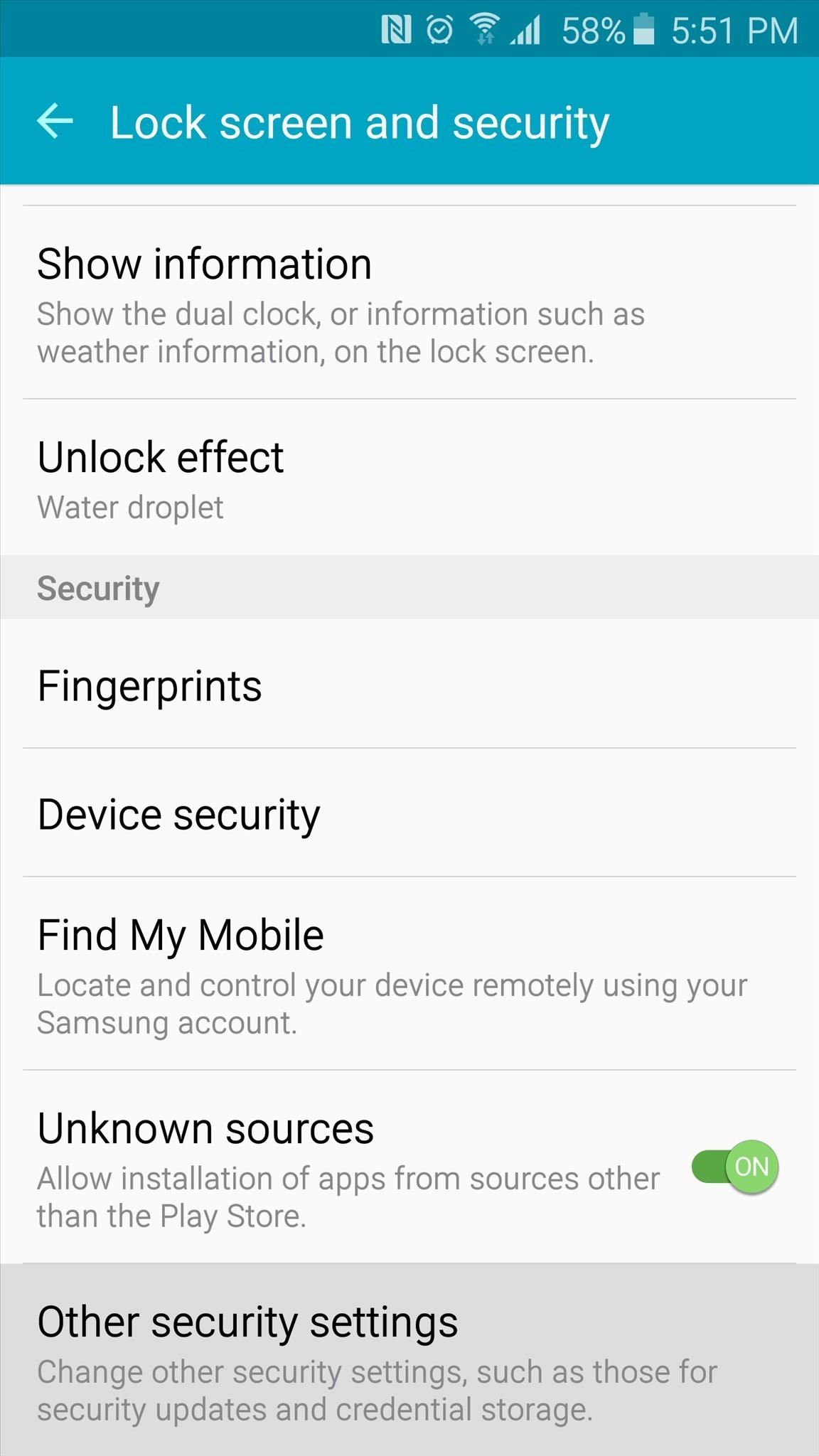
Next, scroll down again and tap "Notification access," then tap the "MusicPlayer Cocktail Feed" entry and press "OK" on the popup.
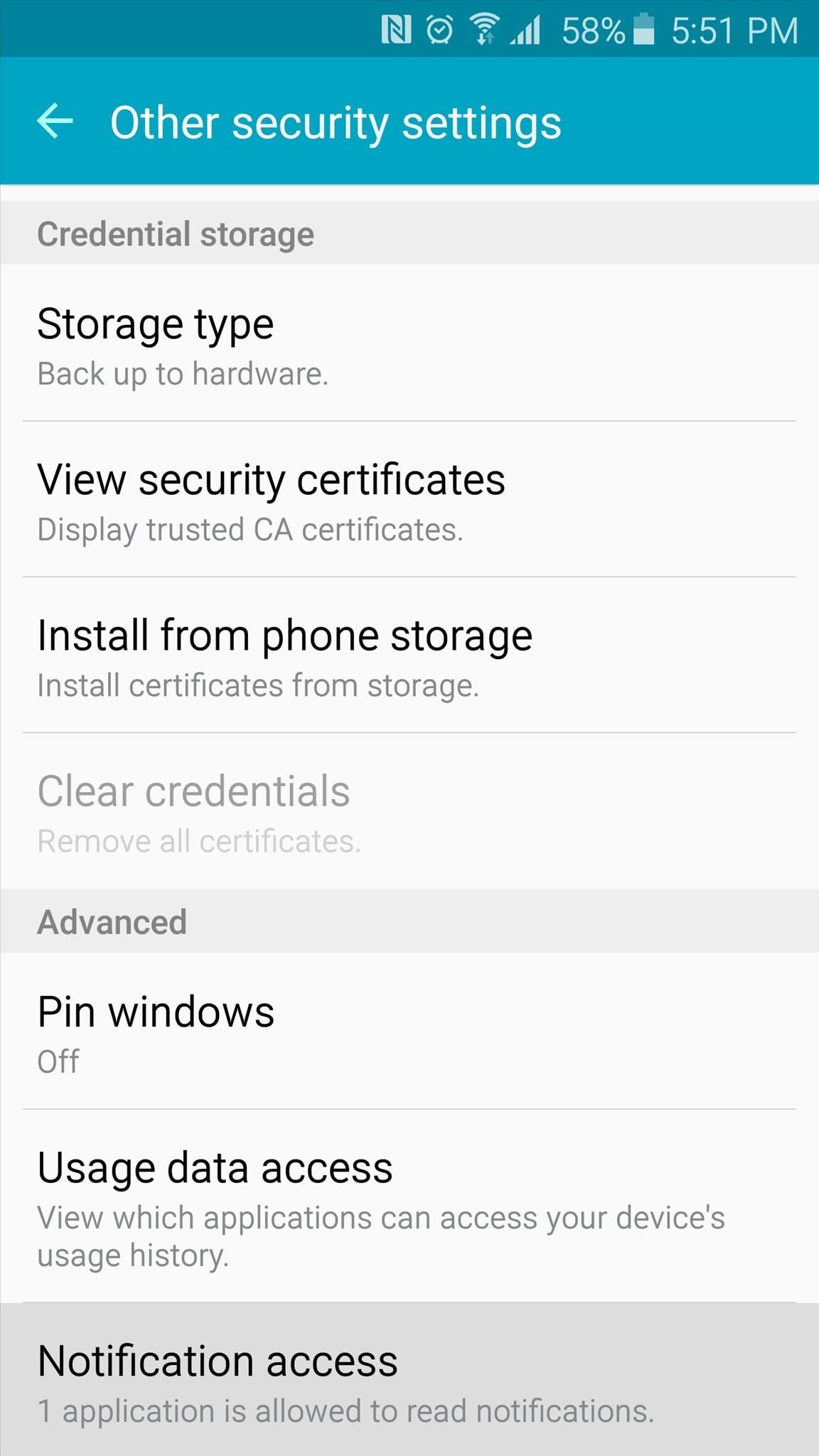
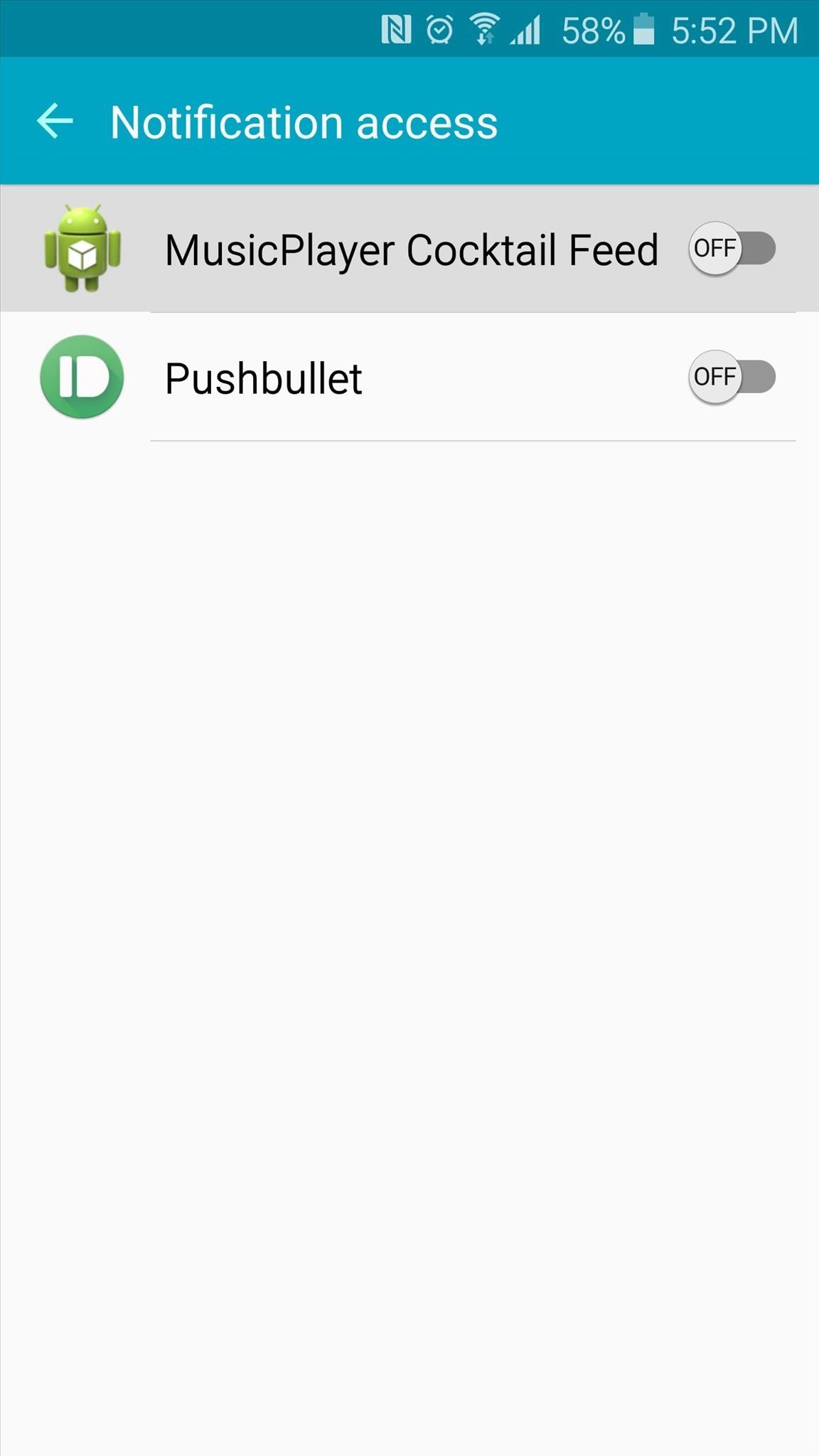
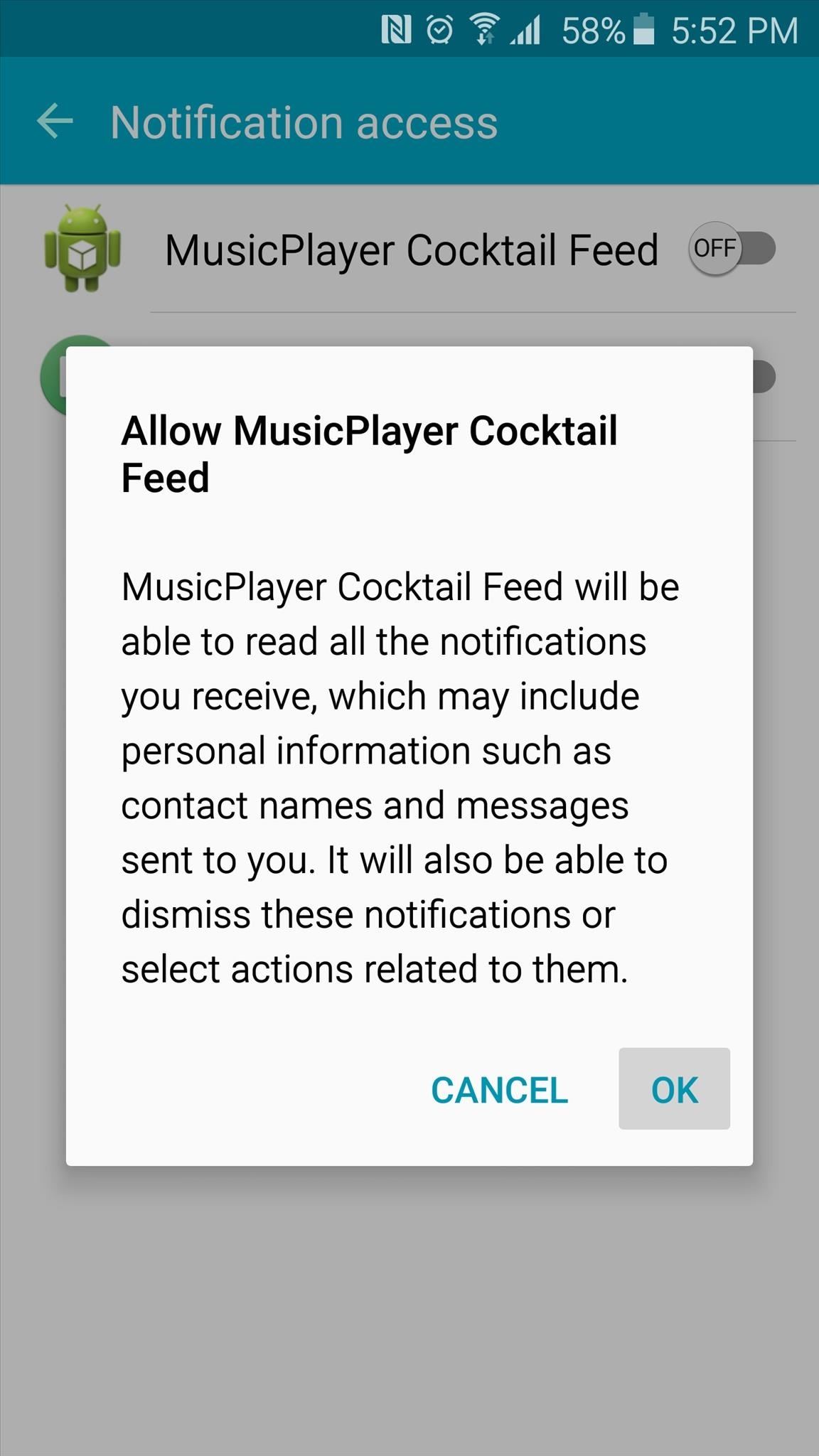
Step 3: Activate the New Information Stream Feed
With that taken care of, it's time to activate the new feed. Head back to your phone's main Settings menu, then select the "Edge screen" option to begin. On the next page, scroll down a bit and tap the "Information stream" option, then make sure the feature is turned on and select "Manage feeds."
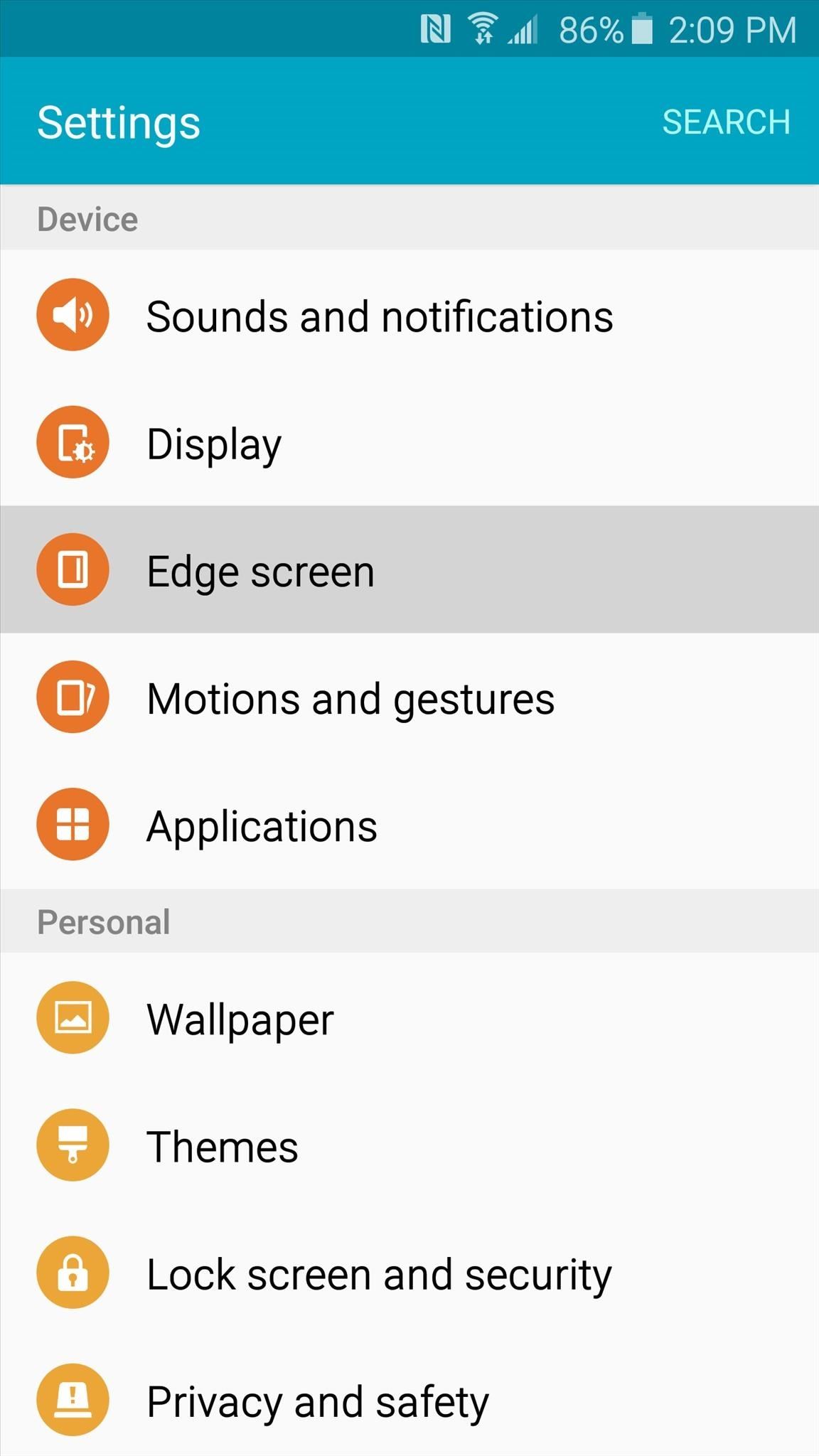
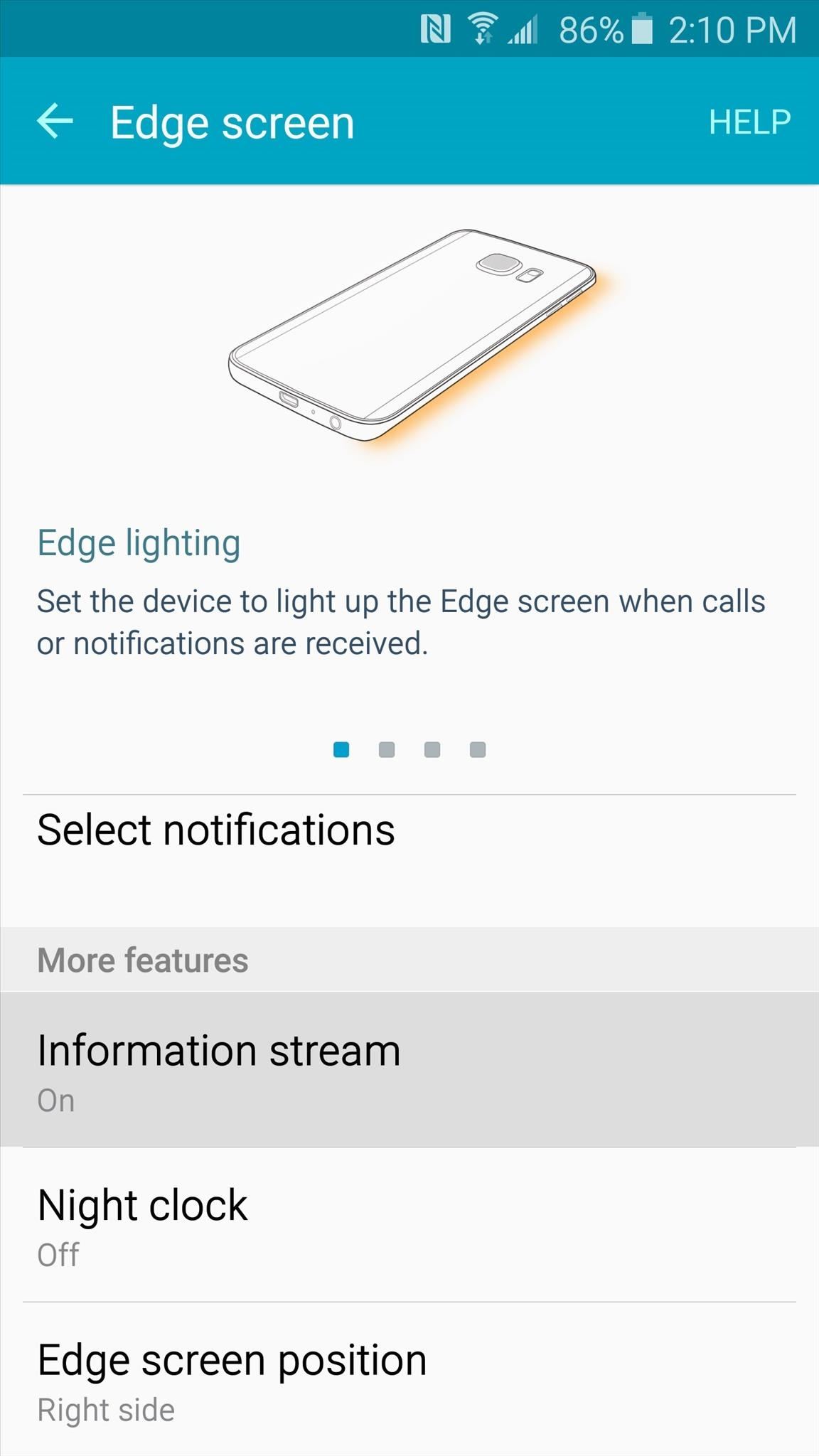
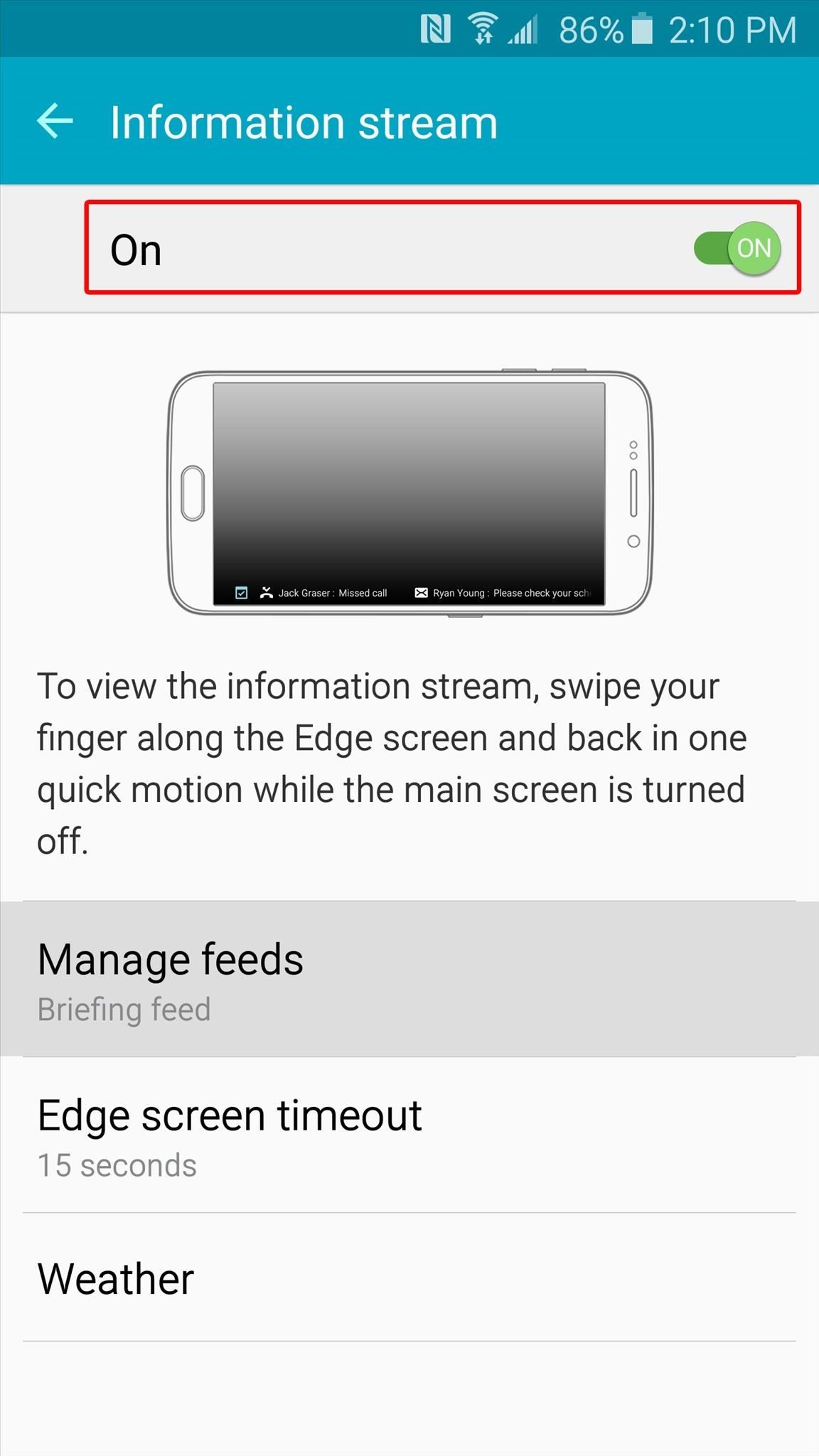
On the next screen, scroll all the way to the right to find the newly-installed feed. From here, tick the box at the top of this entry to activate it.
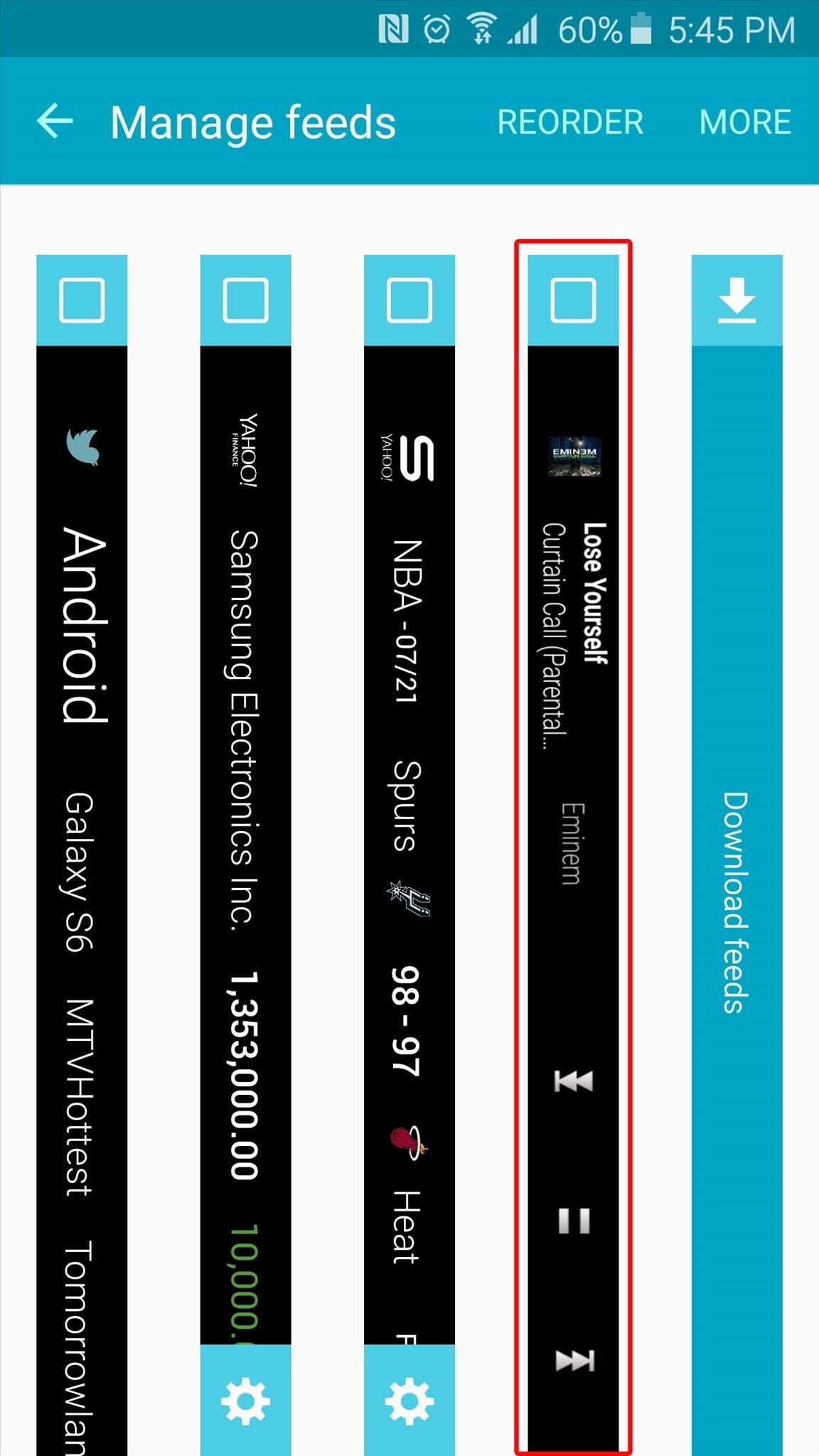
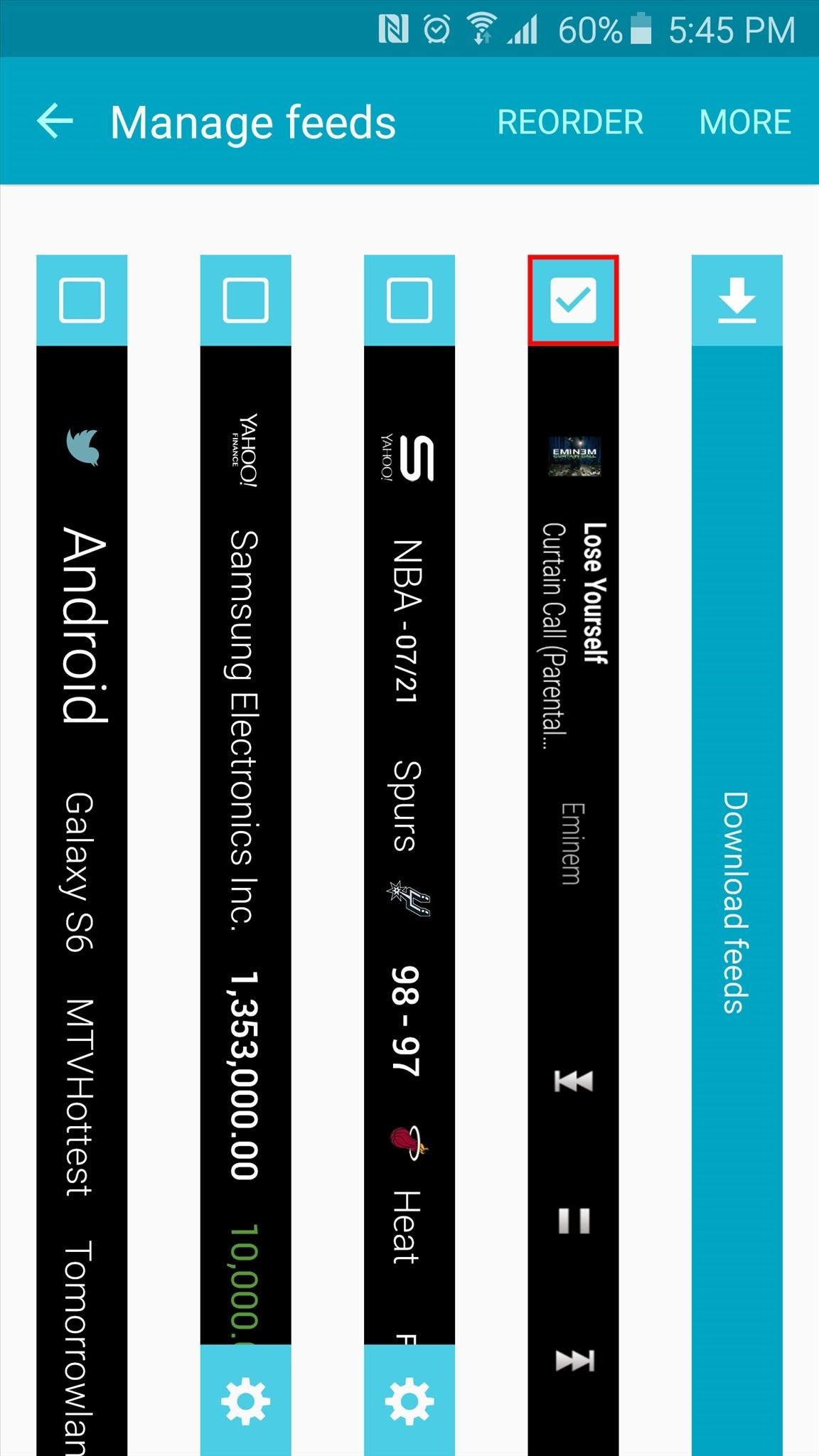
Step 4: Control Music from the Information Stream Feed
This Information stream feed should be compatible with any music player app, so start playing some music, then turn your screen off. From here, swipe back and forth on the right edge of your display, then swipe to the right to see your music player controls.

What are some situations where you've found this feature to be more handy than the regular lock screen music controls? For more Information stream hacks, check out our other guides on launching apps when the screen is off and adding a battery meter and system stats to the stream.
Make sure to follow Android Hacks over on Facebook and Twitter, or Gadget Hacks over on Facebook, Google+, and Twitter, for more Android tips.
Just updated your iPhone? You'll find new emoji, enhanced security, podcast transcripts, Apple Cash virtual numbers, and other useful features. There are even new additions hidden within Safari. Find out what's new and changed on your iPhone with the iOS 17.4 update.
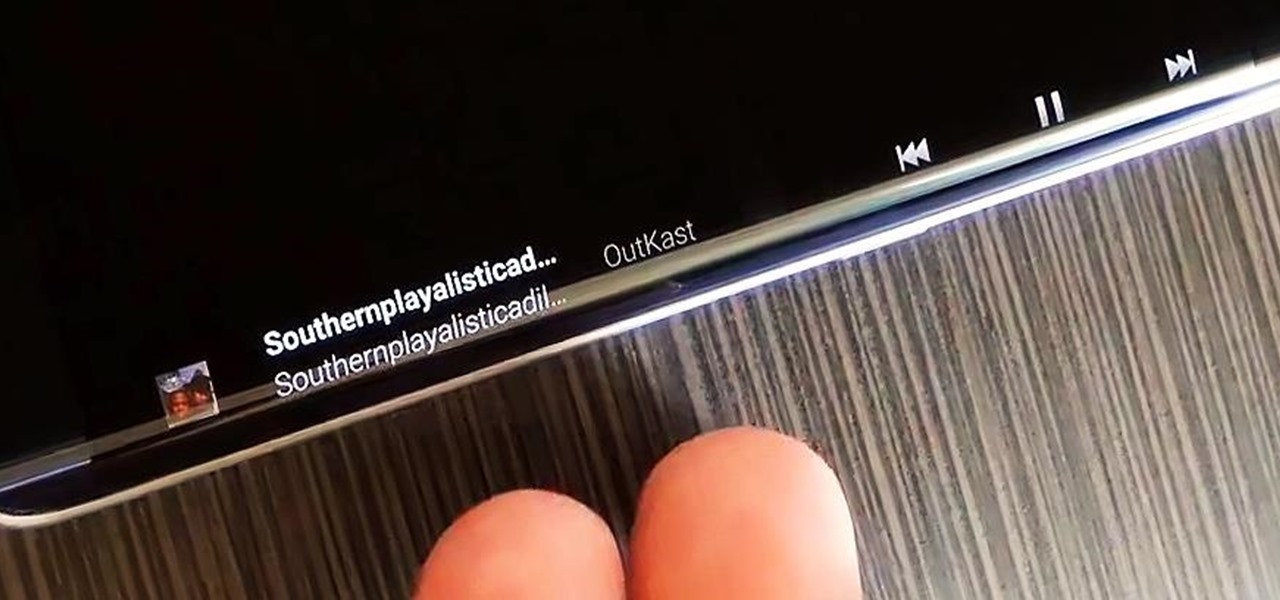














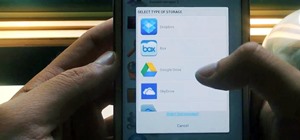






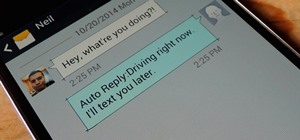
4 Comments
Hi, am getting notifications as "Music feed has stopped" and I can see only headphones icon in edge notification. Please help.
That's strange. Did you enable the Notification service, or did it start doing that before you even got a chance? If that doesn't help, I'd try uninstalling the app, then rebooting, then installing again. To uninstall, go to Settings->Applications->Application Manager, then scroll through and find the MusicPlayer entry and uninstall it.
Hi Dallas,
Thanks for replying. I followed the steps u mentioned and reinstalled music player feed. Later I went to settings and enabled music player feed from advanced options.
Settings -> Lock screen and security -> Other security settings -> Advanced Label -> Notification access -> "Enable"
Thanks its working awesome.
Love this app especially while working out.
Share Your Thoughts